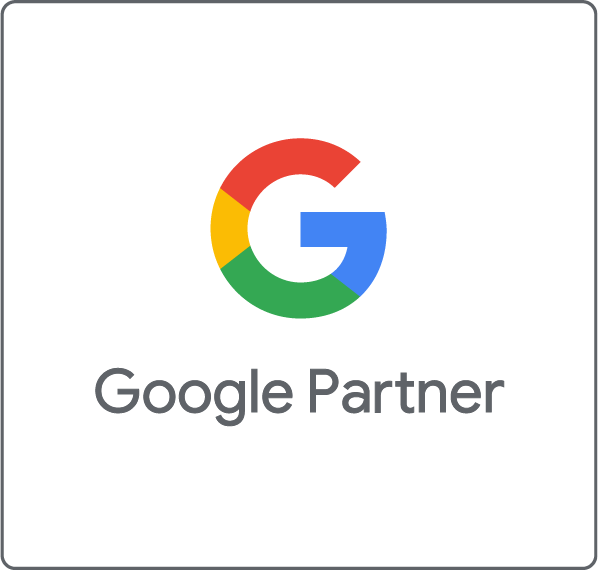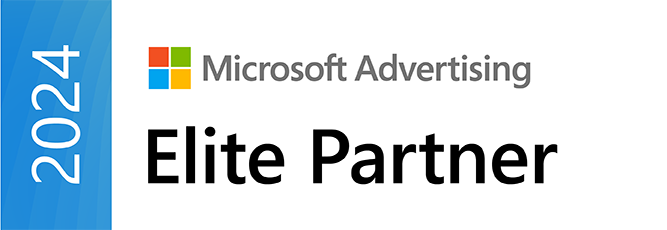Dieser Artikel bezieht sich auf Universal Analytics. Google Analytics 4 (GA4) ersetzt diesen Dienst seit 2023. In GA4 ist die IP-Anonymisierung fest integriert. Es besteht in diesem speziellen Fall also kein Handlungsbedarf mehr. Für aktuelle Tipps und Lösungen in GA4 bieten wir unser Google Analytics Seminar in Münster an.
Datenschutz in Google Anaytics ist ein in letzter Zeit viel ist diskutiertes Thema. Immer mehr Leute werden mit 3-4 stelligen Summen abgemahnt, da sie sich nicht richtig mit dem Thema „Anonymisieren von Kundendaten” auseinander gesetzt haben. Damit Ihnen das nicht passiert, zeigen wir Ihnen in diesem Beitrag, welche Spielregeln Sie beim Tracken von Daten auf Ihrer Webseite befolgen müssen und wie Sie eine Abmahnung vermeiden.
Was macht die IP-Anonymisierung in Google Analytics?
Analytics stellte bereits 2010 die Funktion _anonymizeIp in der JavaScript-Bibliothek ga.js zur Verfügung. Seit kurzem gibt es die Funktion ga(’set‘, ‚anonymizeIp‘, true) in der Bibliothek analytics.js um IP-Adressen innerhalb eines Produkts zu anonymisieren. Mit der IP- Anonymisierung von Google Analytics wird verhindert, dass die vollständige IP-Adresse eines Website-Besuchers in Google Analytics nachverfolgbar wird. Dazu werden IP-Masken verwendet, bei denen es sich um eine Anpassung im Analytics-JavaScript-Tracking-Code handelt. Diese Masken bestimmen, wie die IP-Adressen Ihrer Webseiten-Nutzer gesichert und verwendet werden können. Im Normalfall werden die IP-Adressen zum Beispiel im geografischen Bericht komplett angezeigt, verwenden Sie jedoch eine IP-Maske, wird bei IPv4-Adressen das letzte Oktett (die letzte Zahlenkombination, also z.B. 192.168.1.152) ausgeblendet. Bei IPv6-Adressen werden die letzten 80 Bits im Speicher auf Null gesetzt.
Ein Beispiel zur Verdeutlichung:
ohne Maske = 192.168.1.152
mit Maske = 192.168.1.0
Wozu wird die IP-Anonymisierung genutzt?
Google stellt Webseiten-Betreibern die IP-Anonymisierung zur Verfügung, damit diese die Möglichkeit haben, ihre eigenen Datenschutzbestimmungen bzw. die Empfehlungen der Datenschutzbehörden in bestimmten Ländern einzuhalten, falls diese eine Speicherung der vollständigen IP-Adresse verbieten. Die Daten werden maskiert, sobald sie im Datenerfassungsnetzwerk von Analytics ankommen und zwar noch bevor eine Speicherung oder Verarbeitung stattfindet.
Doch wie genau lassen sich IPs nun in Google Analytics anonymisieren? Hierzu stehen Ihnen folgende Möglichkeiten zur Verfügung:
- IP-Anonymisierung aktivieren im allgemeinen Website-Tag (gtag.js)
- IP-Anonymisierung aktivieren im Google Analytics Universal Code (analytics.js)
- IP-Anonymisierung aktivieren im Google Analytics Classic Code (ga.js)
- IP-Anonymisierung mit dem Google Tag Manager
1. IP-Anonymisierung mit dem Google Tag Manager
Um die IP-Anonymisierung im Google Tag Manager zu aktivieren, ist kein großer Aufwand erforderlich. Dafür müssen Sie im Tag Manager in die Konfiguration aller Google Analytics Tags sowie aller Google Analytics Einstellungsvariablen. Dort fügen Sie dann unter „weitere Einstellungen“ > „Festzulegende Felder“ ein neues Feld ein, das Sie anonymizeIp nennen und geben ihm den Wert true.
2. IP-Anonymisierung mit Google Analytics 4
Die IP-Anonymisierung ist bei Google Analytics 4 immer aktiv. Es müssen, egal ob hart gecoded oder per Google Tag Manager, keine Einstellungen vorgenommen werden, denn GA 4 arbeitet technisch grundlegend anders, als die älteren Versionen von Google Analytics und die IP-Anonymisierung ist dabei fest integriert. Mit Google Analytics 4 sind Sie auf der sicheren Seite.
3. IP-Anonymisierung aktivieren im allgemeinen Website-Tag (gtag.js)
Wenn Sie bereits den neuen gTag-Code verwenden, wird dieser bei Ihnen wahrscheinlich so aussehen:
<!-- Global site tag (gtag.js) - Google Analytics -->
<script async src="https://www.googletagmanager.com/gtag/js?id=UA-12345678-1"></script>
<script>
window.dataLayer = window.dataLayer || [];
function gtag(){dataLayer.push(arguments);}
gtag('js', new Date());
gtag('config', 'UA-12345678-1');
</script>Um nun die Maskierung der IP-Adresse zu aktivieren, ergänzen Sie den Code an der Stelle gtag(‚config‘, ‚UA-12345678-1‘); um den Zusatz {‚anonymize_ip‘: true} Ihr Code wird dann wie folgt aussehen:
<!-- Global site tag (gtag.js) - Google Analytics -->
<script async src=“https://www.googletagmanager.com/gtag/js?id=UA-12345678-1″></script>
<script>
window.dataLayer = window.dataLayer || [];
function gtag(){dataLayer.push(arguments);}
gtag(‚js‘, new Date());
gtag(‚config‘, ‚UA-12345678-1‘, {‚anonymize_ip‘: true} );
</script>
4. IP-Anonymisierung aktivieren im Google Analytics Universal Code (analytics.js)
Wenn Sie den Google Analytics Universal Code (analytics.js) auf Ihrer Webseite eingebaut haben sieht dieser wie folgt aus
<script> (function(i,s,o,g,r,a,m){i['GoogleAnalyticsObject']=r;i[r]=i[r]||function(){ (i[r].q=i[r].q||[]).push(arguments)},i[r].l=1*new Date();a=s.createElement(o), m=s.getElementsByTagName(o)[0];a.async=1;a.src=g;m.parentNode.insertBefore(a,m) })(window,document,'script','https://www.google-analytics.com/analytics.js','ga'); ga('create', 'UA-12345678-1', 'auto'); ga('send', 'pageview'); </script>
Um nun die Maskierung der IP-Adresse zu aktivieren, ergänzen Sie den Tracking-Code (s.o.) an der Stelle zwischen ga(‚create‘, ‚UA-12345678-1‘, ‚auto‘); und ga(’send‘, ‚pageview‘); um folgenden Zusatz
ga(’set‘, ‚anonymizeIp‘, true);
So sollte der Code dann aussehen:
<script> (function(i,s,o,g,r,a,m){i['GoogleAnalyticsObject']=r;i[r]=i[r]||function(){ (i[r].q=i[r].q||[]).push(arguments)},i[r].l=1*new Date();a=s.createElement(o), m=s.getElementsByTagName(o)[0];a.async=1;a.src=g;m.parentNode.insertBefore(a,m) })(window,document,'script','https://www.google-analytics.com/analytics.js','ga'); ga('create', 'UA-12345678-1', 'auto'); ga('set', 'anonymizeIp', true); ga('send', 'pageview'); </script>
5. IP-Anonymisierung aktivieren im Google Analytics Classic Code (ga.js)
Wenn Sie den Google Analytics Classic Code (ga.js) auf Ihrer Webseite eingebaut haben, sieht dieser wie folgt aus:
<script type="text/javascript"> var _gaq = _gaq || []; _gaq.push(['_setAccount', "UA-12345678-1"]); _gaq.push(['_trackPageview']); (function() { var ga = document.createElement('script'); ga.type = 'text/javascript'; ga.async = true; ga.src = ('https:' == document.location.protocol ? 'https://ssl' : 'http://www') + '.google-analytics.com/ga.js';
var s = document.getElementsByTagName('script')[0]; s.parentNode.insertBefore(ga, s); })(); </script>
Um nun die IP-Adressen Anonymisierung zu aktivieren, ergänzen Sie zwischen _gaq.push([‚_setAccount‘, „UA-12345678-1“]); und_gaq.push([‚_trackPageview‘]);
_gaq.push ([‚_gat._anonymizeIp‘]);
Ist die IP-Adressen-Anonymisierung in Google Analytics erfolgreich aktiviert worden?
- öffnen Sie Google Chrome
- deaktivieren Sie alle Tracking Blocker
- laden Sie Ihre Webseite
- klicken Sie die rechte Maustaste und wählen Sie „Untersuchen” (oder drücken Sie F12)
- dann wählen Sie in der obersten Leiste „Network” aus
- setzen Sie ein Häkchen im Feld „Preserve log”
- laden Sie die Webseite erneut
- geben Sie in der Suchleiste „collect” ein ( nutzen Sie noch den alten Analytics Classic Code, dann geben Sie „_utm.gif” in die Suchleiste ein)
- in der Spalte „Name” werden Ihnen nun alle Trackingpixel von Google Analytics angezeigt. Wählen Sie ein Pixel an und stellen Sie rechts noch von „Preview“ auf „Header” um
- scrollen Sie herunter bis zu den „Query String Parameters”. Wenn Sie dort den Wert aip:1 gefunden haben, ist die Anonymisierung aktiv.
Einem kompetenter Partner für Webanalyse und Tracking
Wir helfen Ihnen gerne beim Einrichten und Betreuen datenschutzkonformen Trackings mit Google Analytics und Google Tag Manager.